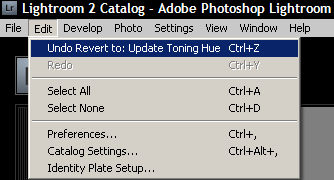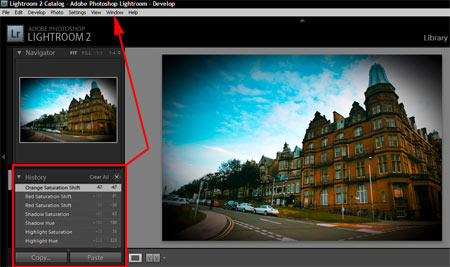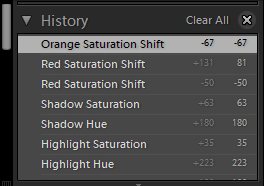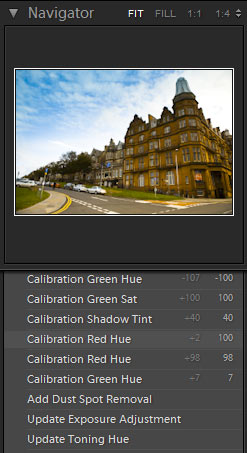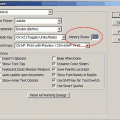Back to an earlier step in editing. How to undo in Adobe Lightroom.
After you have finished…
… one or more re-touching or photo editing step in Lightroom, it might happen that you are not fully satisfied with the result. To undo your actions use the History palette. You will find it on the left side of Develop menu or in Window/Panels/History menu.
The window
History palette lists all the actions you carried out from opening the picture to the last one on the top. If you did a lot of editing and not all the actions can be crammed onto the palette, just browse among them with the slide on the left. Click on the arrow next to the History sign to open or close the palette, and by clicking on the X in the right corner (Clear All) you will delete the actions.
Checking
Undo operates just like any other similar palette of a photo editor, such as Photoshop. If you would like to return to a certain stage, just find it in the list and drag the mouse over it. At this point, the preview above (Navigator) plays an important role: it shows in small proportion the original state of the picture.
Back to the past
Once you’ve chosen the desired stage from the list, click on its name to see the picture change and return to that certain stage. The set values of each stage can be seen beside the list items.
Return to an earlier stage is not yet complete though. You can click on any item of the list, you can freely browse the history palette. Nevertheless, if you choose an earlier stage and then carry out modifications, all the later steps will be deleted from this list and only the previous ones can be chosen. And the top of the list will be “crowned” by the latest action you did.
A quick alternative
You can undo each step of editing one by one if you work with the Undo command of the Edit menu. Here the software always shows the last step and by clicking on it, you return to that state. Yet if you wish to restore the action you just deleted, simply click on Redo (the one below).
To speed things up a bit, use the Ctrl+Z short key for Undo and Ctrl+Y for Redo.