Play with colors and tones, that’s the aim of this Photoshop article. We are going to play with a city photo taken by broad daylight, and it becomes an evening photo in a matter of seconds.
Load the photo in Photoshop

City life in broad daylight. It would be nice to record it in the evening as well but who wants to stay put for hours? Let’s try some evening light effect in our favorite photo editing program.
Basic layers

First of all comes the good old starting step, duplication of the layer (Layer/Duplicate Layer). Stay on the newly-created second layer, and on layers palette set blending mode to Color Burn, and Opacity to 80 %.
It’s only the start. The image looks nothing like an evening photo yet.
Gradient but differently

As a new step, I was looking around in Image/Adjustments menu and stumbled upon Gradient Map. You can easily put the tones of the selected gradient on the colors of the photo. I did the same, namely I chose a black-and-white gradient. Or rather, a white-and-black, since I checked Reverse option, which reverses direction of the gradient. The result is an inverse black-and-white photo on the second layer, and a pretty night-like effect at that.
Colors, down!
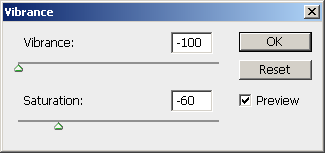
It’s all nice and well, only the colors are too harsh. Imagine that the photo was taken shortly after sunset, in the so-called blue hour. Colors at this time of the day are not so vivid as in day, so we’d better subdue them a bit.
It’s important that you click on the bottom (Background) layer before this step. We are going to continue our actions here.
I paid a visit to Image/Adjustments/Vibrance menu, where I pushed back Vibrance slider completely, and diminished Saturation as well. This way the bottom layer lost most of its colorfulness, resulting a more likely evening photo.
Evening power shortage

Only one or two minutes passed since we started our modifications here, but in the photo hours went by, except the streetlights that are difficult to create even with Photoshop. This is what the city evening would look like in a power shortage.
Unite the two layers (Layer/Flatten Image) and save the result seen above. Why wait for sunset when you have Photoshop, eh?







