Load the photo in Photoshop

In the followings we will completely re-color this picture with the help of a quick technique.
Second
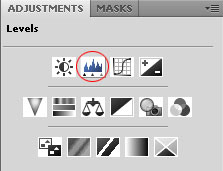
Find Adjustments palette on the right-side palette row. If you don’t see it, turn it on under the Window/Adjustments menu.
Click on the palette’s tab and then select the Levels icon (this is the second one).
Anywhere you like
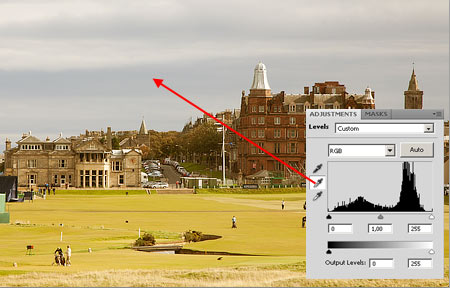
In the working pane click on the eyedropper icon in the middle as indicated in the photo above. With this you can select the middle-gray areas.
However, we are not interested in the mid-gray but any other colors this time. You can click anywhere you like in the photo. The more saturated the area you click the stronger re-coloration you’ll get.
Take your time and experiment with it. If the color effect you get is not to your liking, click on another part of the picture and the colors will change.
Warm and cold
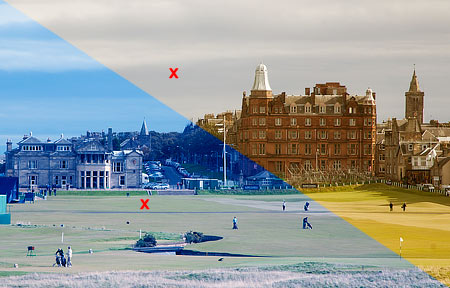
As a basic rule you need to remember that you can achieve a color temperature contrary to the color you click on. I.e. by clicking on a cold color (blue-green) the picture will have a warm effect and will become yellowish-reddish, while by choosing a warm color it will be cold, bluish-green.







