A zoom effect lends dynamics and highlights themes.
Load the photo in Photoshop

If you want to emphasize a theme in a picture, so that it literally stands out, the following procedure will prove handy. It is particularly suitable for highlighting moving objects as the zoom-like motion blur of pixels give an illusion of movement to the still image.
What we have here is a cat photo in a mildly interesting setting. Of course we’ll leave the cat’s head in the center of the image. Let’s zoom in onto it.
The relevant area
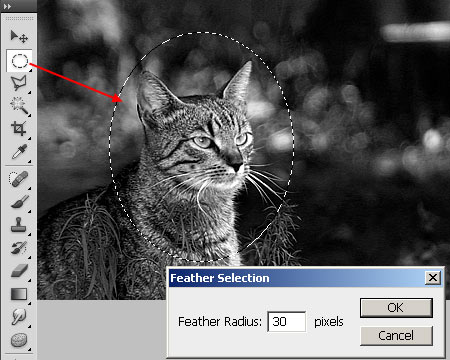
Select the ellipse selection tool from the tools palette (or press M), and drag an elliptical marquee around the area you want to select.
Right-click the area to display a context menu and select Feather. Feather will blur selection edges. Make sure the blurring looks soft. For such a small image, 30 to 40 pixels are OK, but for larger pictures, the edges can be blurred in a depth of several hundred pixels.
Inverse
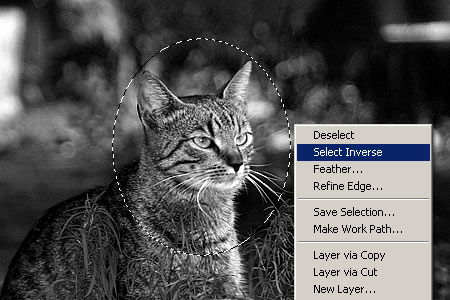
Since what we want to change is not the cat’s head but the area around it, right-click again and click Select Inverse in the menu. This inverts the selection.
Radial
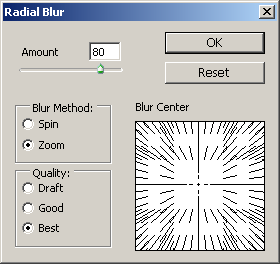
Here comes the main thing: the zoom-like blur. From the Filter/Blur menu, select Radial Blur, and specify the above settings.
Set Amount (blur intensity) to a high value. Also make sure Zoom is selected. The Quality setting does not make a big difference here, but you may still want to stick to the Best option.
Attracting the eye

If the main theme did not attract enough glances before, it will now. All pixels are pointed towards it.
Budai Petur







