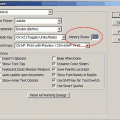Our last article on undoing mentioned that you can specify the number of steps stored on the History palette among the program’s options. A higher number means a significant memory consumption. But you can store several hundred steps and go back this much if you want to see an earlier status of the edited picture. But what to do if you want to save memory and just allow to store a few dozen steps? You can still get back to even a thousand step: provided that you saved the state you want.
I wonder what those icons do…
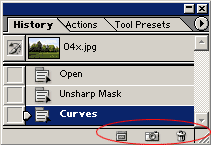
The lower right area of the History palette contains three icons. Their functions, from left to right, are:
The left one (picture window) creates a copy of the picture’s current status. The copy appears in another picture window. Having duplicated the image, you can carry on editing the original, and you can get to the copy anytime you are unsatisfied with a result or need an original for reference. Similarly, you can click Image/Duplicate to copy the current state of your image.
A “photo”
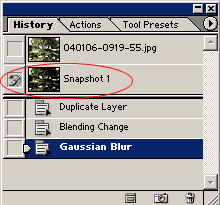
You can also create a “photo copy” of the current image state with the middle (camera) icon. The copy will appear as Snapshot 1 under that top thumbnail that represents the original state. Once again, you can continue editing, and just click Snapshot 1 to return to the saved state. You can even take multiple “photos” of more important steps and assign History Brush links to them as described in a previous article by clicking the empty squares on the left side of the rows. This enables you to paint back parts of earlier states with the History brush.
The third (trash) icon is fairly obvious. Drag any excess steps upon it to delete them.
How interesting…
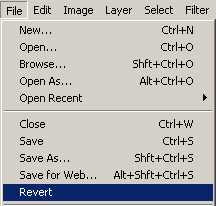
Another undo alternative needs mentioning—File/Revert. It restores the image to its original state it was in just after opening. The interesting feature is that it is stored as a separate step on the History palette, so restoring the original state of the picture becomes just another editing step in History. You can recall the steps committed before restoring just like any other change you make. This offers another possibility regarding undo commands and the History palette, that gives the real pith and marrow of the whole thing. In case you haven’t found out what it is, check out Part III of our Undo series.