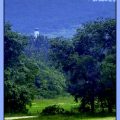Cropping photos is a very easy thing to do. Technically, that is. As Photoshop offers simple tools, you have an easy job to do. It is, however, a much more difficult question how to crop your pictures so that the composition doesn’t get ruined, so that the cropping enhances the photo, not damages it. This topic is thoroughly discussed in entire books. We will only get to the technical aspect of the procedure.
In this picture, you can see wallabies lost somewhere, while there is a huge amount of excessive, unused space that doesn’t add a thing to the photo, so it is high time we cropped it.

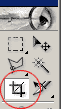 The Crop tool is an incredibly simple device you can find in the upper part of the Tools palette.
The Crop tool is an incredibly simple device you can find in the upper part of the Tools palette.
Draw a rectangle around the part to be retained. You don’t need to be very accurate as the marquee’s size can be changed afterwards. You can see a dashed line around the area, with handles on the corners and the midpoints.
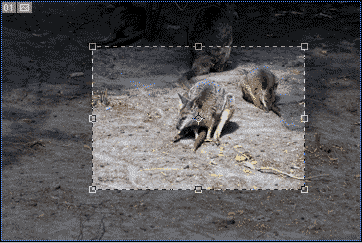
By dragging these, you can set the marquee to the size you want. Hold Shift while dragging to retain the aspect ratio. Hold Shift while originally using the Crop tool to make a square box. The area around the marquee is darker. Naturally, these parts will be discarded by the crop action.
Let’s take a look at the more important options you can see at the top of the dialog in newer versions of Photoshop:
![]()
Shield toggles the above-mentioned darkening. The Color field lets you choose the color for the darkening, while Opacity controls how transparent it is. Perspective doesn’t hold any importance right now. We’ll discuss it in another tip. Don’t select it, though.
If you have messed up anything (not as if you had anything to mess up) or made up your mind, press Esc to cancel the selection.
If you’re done setting the proportions you want, press Enter, or click the checkmark on the upper options bar. The unselected parts of the picture are discarded. You can continue working with the cropped version as you like.