We set aside our favorite layers for a short while and step back to the rawest basics. The universal menu command called Levels offers another perfect solution for setting contrast and brightness. This article explains its usage. The feature offers multiple ways to reach your goal. The procedure described here requires no particular experience but just a bit of sense of beauty. Everyone has that much.
Open the photo in Photoshop

This picture needs a somewhat stronger contrast. You can spot this mainly when looking at the shadowed areas—the image lacks any real blacks.
Levelling
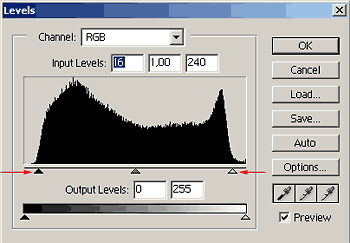
Click Edit/Levels to get rid of the problem easily. You have to drag the histogram already well known from former articles to narrow the hue distribution of the picture. Drag the left-side black arrow to the right, or the right-side white one to the left. You can keep an eye on the results by enabling Preview in the lower right corner. Each picture has a different optimal setting. There are no real rules of thumb here, save for not dragging the markers inside from the histogram’s peaks. For an extreme contrast, you can even ignore this hint. As for a slight adjustment, we only had to drag the arrows carefully. This has already specified the main contrast levels of the image.
Midtones in darkness

After setting the basic contrast levels, you can refine the picture. The grey arrow in the middle is the most appropriate for this aim. It is responsible for the lightness of the midtones. Drag it to the right to make the midtones darker. The sample picture features a serious change as an illustration, but of course this setting should also be handled with care.
Midtones bleached
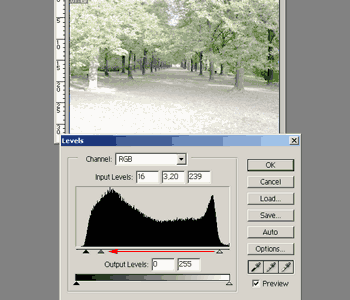
Drag the middle arrow to the left to lighten the midtones. Once again, take care. If adjusting the midtones makes further adjustments of the darker or lighter areas necessary, tinker some more with the left and right arrows.
The contrast you want

Here’s the result of the finer contrast adjustment. We dragged the sides of the histogram a bit narrower, and pushed the midtones a bit to the right for a slight darkening.







