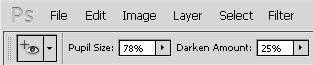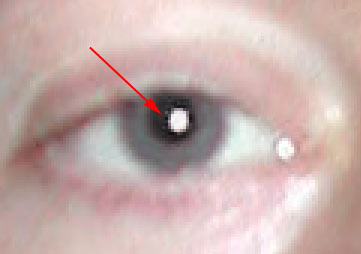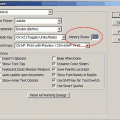Elements, the little sister of Photoshop has long had a tool for removing red eye effect, which has been incorporated in the pro software just now. It’s not a shame to use a semi-automatic tool, especially if it’s this effective. A short series of settings, two clicks, and the red will eyes have gone.
Load the photo in Photoshop
Save what you can. Once the photo is not really sharp, let’s remove red eye effect at least.
Among healers
The brush for removing red eye effect is to be found among healing brushes. Keep the mouse button pressed at the spot indicated above and the options menu opens. Red Eye Tool is at the bottom.
Click on it, and let’s see.
Size and Amount
It’s better to go through settings before getting down to work, which you’ll find at the usual place, at the top of the panel. There are two options altogether. Pupil Size will set the size of the pupil, i.e., what size area the modification will affect, and how strong and contrasty it should be. If a slight reddish effect shows in the photo, set this to a lower value. A bigger value may be needed in case of strong red patches. When this value is set higher, the modified area will also become darker.
The darkness of the area can be adjusted with the other option, Darken Amount more carefully. If you want a picture with less contrast – just like the one above-, it’s no use increasing Darken Amount too much, because completely black pupils are unnatural. It’s not a benefitial to opt for strong darkening with a high Pupil Size anyway. The best way is to experiment, and if you don’t like the result, step back in History palette and start anew with different values.
We used the values shown here in our photo.
Just one click
There’s nothing left to do but click on the red areas with Red Eye Tool already set. It might be a good idea to first zoom in the preview if the eyes are too small. Use a 300-400% zoom in and it’s much easier to work with it.
As mentioned earlier, if you don’t like the result, go back one step in History palette and try again.
Gone for good
The Photoshop tool is nearly perfect. With the appropriate settings, no one would tell that we have post-edited red eye effect.