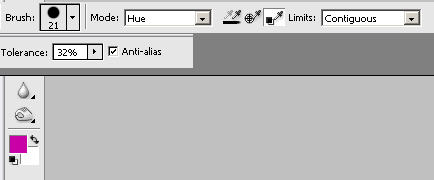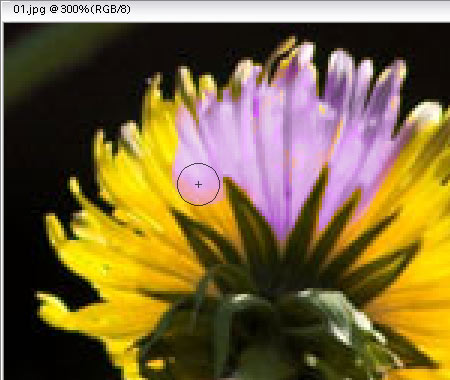On the tools palette of Photoshop Elements, among the numerous brushes, an interesting, hitherto undiscussed tool hides. The color replacement brush allows you to change colors simply and without a noteworthy dexterity (albeit having some definitely helps). Any color you like! Or one you don’t, as we’ll show. Even this is possible.
Load the photo in Photoshop Elements
Yellow dandelions are boring as hell. All of them are yellow. But how would they look in purple? It’s not a hard job to find out as the yellow areas are rather contiguous in the picture. In such cases, the color replacement tool (and your dexterity) can help.
Color changer
Where else could you find a tool if not on the tools palette? It is called Color Replacement Tool, and can also be activated by pressing B. If clicking the button activates another tool, just hover the mouse pointer over the button, and you’ll display the above list. The tool you seek is at the bottom.
Options
This tool is basically a brush with which you can paint over a certain color. The replacement color is the foreground color you specify at the bottom of the tools palette. This time it is an ugly purplish hue, just to make the change more spectacular. But you can use any color you want.
Further tool options can be found at the top of the dialog. Brushspecifies brush size. We used 21 pixels and a slightly blurred brush edge. Mode sets the blending mode for the painted color and the original underneath. We chose Hue. From the next three buttons, we selected the last one (Sampling: Background Swatch), and from the Limits menu, chose Contiguous.
Tolerance is very important. It determines the intensity of the color change. Low values result in only colors very similar to the one under the brush being changed, while higher values produce a more intense effect. We recommend a setting about 30%.
Doing the painting
Now you can start painting over the yellow color to make it purple. We mean “overpainting” literally—you have to paint the petals with the brush you selected. You can safely run over the edges with the tool to the stalk or the background: if you set the tolerance value wisely, the coloring won’t affect anything else. Just make sure that the + sign in the middle of the brush only passes over yellow areas. This is the reference sign. Any color it passes over will be changed in the whole brush area.
This is the only thing that made us put this article into the “advanced” category as this accurate work requires a bit of mouse handling practice and some dexterity. Consider zooming the picture as it also enables more accurate work.
A purple dress
The yellow flower got new petals due to our efforts, and now blossoms in purple. If you were accurate enough, you’ll get a similar result. The Color Replacement Tool offers the most effective color replacement capability in Photoshop Elements as you can alter the results.