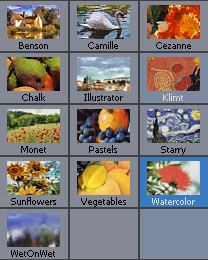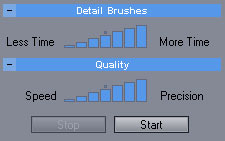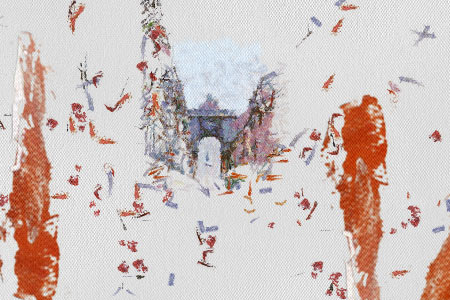Let’s see how an artist works!
If you’re bored with a photo and want to try how it would look as a painting, you don’t have to worry about not finding software for this purpose. Almost every image editor offers artistic effects from pencil drawing to oil painting. However, most of the time, the result is just painting-like. It is better to look for a purpose-built plugin or standalone program instead. We have tried several such apps, and there was just one which made us nod appreciatively every time. It is called Dynamic Auto-Painter and is developed by MediaChance.
It is a very complex software, so it would be impossible to discuss all its details in a single article. Thus we’ll only look at a few important features.
The user interface is not overly complex. Important settings and options can be found on the top toolbar, in the menu, or the most quickly in the left side pane—which can of course be moved elsewhere. The right side of the window constantly displays current information about the session. The loaded image appears and transforms into a painting in the large middle pane.
The most important thing is the ability to select different painting styles, some of which are related to specific artists. You’ll find the mandatory Van Gogh, and of course Monet the impressionist, but also the styles of art nouveau painter Klimt, or Cezanne, Benson, and Camille are available. You can also choose an aquarel or pastel crayon effect, an illustration, or a washed look to your image.
The color set typical of the specific painter or style can be selected in the Palette section, but of course you can create custom palettes as well. This is also where you can specify if you want a realistic or a rougher, expressive painting.
The Brush Strokes section controls brush size ranges from smallest to largest. The software uses these automatically. You can also specify a maximum Number of Strokes, or select Continuous for infinite strokes. We’ll discuss later what this means in practice.
The Canvas section controls properties of our imaginary canvas. For example, the first dropdown specifies the size of the final image, ranging from 2.5 to 16 megapixels.
The Dynamic Painter section controls image realism. The Faithful setting produces more realistic pictures, while Impress results in an image that’s only reminiscent of the original. The Real/Surreal slider puts strokes on the canvas according to the photo, or entirely freely, in floating, wavy lines.
Detail Brushes, besides controlling highlighting of smaller details, affects the speed with which the painting is produced. Moving the slider to the left means less details and faster results, while values on the right mean slower work and more finery. The Speed/Precision slider in the Quality section has a similar effect.
Also to be mentioned are the various masking possibilities, available in the Mask menu. Defocus Mask can be used to blur certain picture parts, while Detail Brush Mask simply erases the areas you wish. The mask window offers a separately customizable brush for painting blurring/erasing onto the desired parts. These can be used to emphasize more important themes, or make a half-finished painting by partially erasing the image. Below you can see such a picture, combining erased edges with an aquarel effect.
Finally, the Start button, found under all the other controls, starts automatic painting. The button with the right arrow on the top toolbar has the same function.
One of the most interesting features of the software—a strength and weakness at the same time—is that you can watch the whole “painting” process. This is unlike other apps where you set the desired options, and in a few seconds, the painting-style image appears. You can watch every single stroke, from the basics to the tiny details. The program uses different brush sizes, just like a real painter would.
First, the rough background is produced with large brushes…
…then shapes are made visible with medium-sized ones…
…and finally the fine details are taken care of.
A counter in the top right corner shows the number of brush strokes made. You can specify their upper limit, or set it to Continuous to let the app paint until you stop it. On one hand, this can be very interesting, on the other, extremely time-consuming. A picture with a lot of details can take dozens of minutes to complete, as it may require tens of thousands of strokes.
However, the process can be stopped and modified at any time. To stop the process for good, click the Stop button at the bottom of the Tools pane on the left, or the “square” button on the top toolbar. In this case you cannot continue, just save the picture. You have a means to pause painting, though, by right-clicking the image. Right-clicking again will resume work. You do have more influence on the process, as you can paint manually both while automatic work is in progress, and when it is paused. You can set any brush size range (even while the app is working), and if you bring the mouse pointer over an area and press and hold the left button, the work will be focused on that part. It will still go on automatically, but will affect primarily this area instead of the whole image.
We have never seen such a realistic look and such detailed controls in any software developed for a similar purpose. Dynamic Auto-Painter is not the quickest solution, even the settings may take more time than rendering by other programs, and preparing the pictures is very slow. In exchange, it offers a throng of options, possibilities to influence and watch the painting process, and the best result we’ve ever seen. It is recommended for those who do not want images that remind of paintings but do look like ones, and who are willing to sacrifice some time for an exquisite result.
This article was written about the trial version 1.8 of Dynamic Auto-Painter. The current version is 2.53, and its demo version can be downloaded from the developer’s website. The demo is fully functional, you can even save the finished pictures, but a warning sign will be displayed upon them.